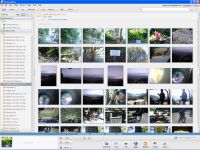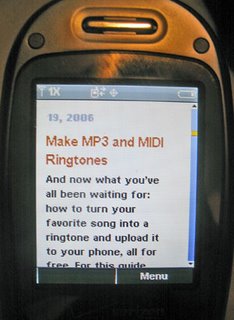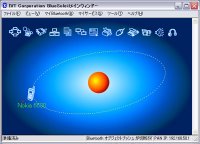Forums, anyone?
So, once again, feel free to post in the
LG VX8300 discussion forum.
You'll have to register for an account in that forum, but it's quick and painless.
 Also, anyone vaguely interested in cell phones should take a look at my Apple iPhone user guide wiki. The iPhone was just announced yesterday, and it's quite an exciting device. I've posted a video showing a demonstration of it's features, which are pretty innovative, as you might expect from Apple. I also started up some iPhone forums that I'd absolutely love for people to participate in, but enough about all that.
Also, anyone vaguely interested in cell phones should take a look at my Apple iPhone user guide wiki. The iPhone was just announced yesterday, and it's quite an exciting device. I've posted a video showing a demonstration of it's features, which are pretty innovative, as you might expect from Apple. I also started up some iPhone forums that I'd absolutely love for people to participate in, but enough about all that.I hope everyone's having a happy new year.